How To Protect Your USB Pendrive With Password (5 Methods)

How To Protect Your USB Pendrive With Password (5 Methods)
Sometimes certain media storage device contains some sensitive data that we might not aspire to share with anyone so at such point, we have to hold our data protected in these manageable drives. So, The excellent option is to preserve that drive with a protection like a password. We are going to share an interesting article on protecting your USB Pendrive with password. We’ve mentioned below two working methods which you can use for same.
Today
in this computer environment, everything is based on data alteration
that you functions within the compact memory storage device that is the
memory card, pen drives, and Hard drive etc. But sometimes certain media
storage device contains some sensitive data that we might not aspire to share with anyone so at such point, we have to hold our data protected in these manageable drives.
The
excellent option is to preserve that drive with a protection like a
password etc to keep the data safe in it. So we are here with How To Protect USB Pendrive With Password.
By this, you will be able to encrypt your drive and protect your data
from being hijacked by any unauthorized person. Just follow up the post
below.
How To Protect USB Pendrive With Password
This
method is very simple and easy and with this implementation, you will
be securing your drive with a password that needs to be entered every
time you insert that drive into the computer. The feature is by default available in Windows operating system and you just have to follow some simple steps below to proceed with this method.
#1 Method To Protect USB Pendrive With Password Using BitLock
Step 1. First of all, insert USB Pendrive into your computer. Now right click on the drive and select Turn on BitLocker.
Step 2. Now click on Use password to protect the drive. Now enter the password you want to set in both the password fields.
Step 3. Now click on next and next and print or save the key for future reference.
Step 4. Now encryption process will start and your drive will get secured with the password that you have set.
Step 1. First of all download and install Wondershare USB Drive Encryption
Step 2.
Now open the software and insert the pen drive into your computer. Now
select your drive in the program and select the amount as complete to
fully secure your drive. Now click on install button.
Step 3. Now enter the username and password that you want to set for your USB Pendrive.
After this, click on Ok and that’s it! You are done with protecting your USB Pendrive with username and password.
#3 Method: Using DiskCrytor
DiskCryptor is
an open encryption solution that offers encryption of all disk
partitions, including the system partition. The fact of openness goes in
sharp contrast with the current situation, where most of the software
with comparable functionality is completely proprietary, which makes it
unacceptable to use for protection of confidential data.
Step 1.
You need to open DiskCryptor after installing and then click on the USB
drive and from the interface, you need to click on “Encrypt”
Step 2.
A popup window will open and ask you to select the encryption process.
Let it be what it didn’t alter any change unless you have something
special in your mind. Then simply click “Next”
Step 3.
On the next windows, you need to enter and confirm the password. Make
sure! You put a strong password there and then click on OK to start the
encryption.
Step 4. After the encryption process completes, click on the USB drive and then click on “Mount”
That’s it! Now every user needs to enter the password in order to view content inside the USB Drive.
#4 Using Kakasoft USB Security
Well, Kakasoft USB security is one of the best tools which you can use to password protect your USB Pen Drive on Windows computer. This mini tool actually helps to prevent any unauthorized access to files on the USB drive.Step 1. First of all, you need to plug your Pen Drive to your PC and then double click on Kakasoft USB security and install it normally.
Step 2. Now in order to password protect your USB PenDrive, you need to open your PenDrive and then run the ‘USBSecurity.exe’ and enter the password.
Step 3. Confirm the password and then click on ‘Protect‘
Now whenever you will open your Pendrive, you will see an interface like below. Here you need to enter your password in order to continue.
Using TunesBro Folder Unbreak
TunesBro Folder Unbreak is one of the best security software which you would love to have on your Windows computer. The tool is powered by an AES 256-Bit military-grade encryption software and it can lock drives with password protection. Here’s how you can use TunesBro Folder Unbreak to password protect your USB Flash DriversStep 1. First of all, download Folder Unbreak on your Windows computer and then install the app. After installing the app open it and you will see an interface like below. There you need to click on ‘Open Encryption’

Step 2. Now you need to plug in your USB drive to the computer and then the program will ask you to choose the drive. Simply, select the USB drive and then Enter the password to encrypt the drive and finally click on ‘Encryption’

Step 3. Now you will see the encrypted drive in the list. In order to decrypt the drive, simply click on ‘Decryption’ and it will ask you the password. Simply, enter the valid password and your drive will be decrypted.

That’s it, you are done! This is how you can use TunesBro Folder Unbreak to unlock your USB drives on your Windows computer. If you need further help, then make sure to discuss with us in the comment box.
Similar Softwares:
#1 Rohos Disk Encryption
The
Rohos Disk program creates hidden and protected partitions on a
computer or USB flash drive and password protects/locks access to your
internet applications. Rohos disk uses the NIST-approved AES encryption
algorithm and 256-bit encryption key length. Encryption is automatic and
on-the-fly.
#2 USB Flash Security
USB
Flash Security is a security software protecting data in USB Flash
Drive by a password. Add encoding function(AES256) to commercial USB
Flash Drive. This is a lightweight application that is effective too.
#3 StorageCrypt
StorageCrypt
allows you to encrypt and password protects removable drives, including
USB drive, eSATA drive, firewire drive, flash cards, PCMCIA drive and
more. It uses 128 bit AES encryption for maximum security. User password
length up to 50 characters.
#4 USB Safeguard
USB
safeguard protects data by creating a password-protected virtual drive
on your portable storage device (USB flash drive, HDD hard drive, SSD,
memory card). Once set, no one will be able to access your private files
without the correct password!
#5 VeraCrypt
If we talk about free encryption software, VeraCrypt needs to be added to the List. This free encryption tool can protect your credential super efficiently. The tool can encrypt your hard drives, USB drives and much more. It also comes with some advanced feature like creating password locked disk volumes and much more.#6 Gili USB Stick Encryption
Sa above is all about How To Protect USB Pendrive With Password.
By this process, you will be comfortably securing your USB drive and
save your data from being misused by any other persons as every time it
gets inserted into the computer, you will need the password to access
it. Hope you like our article and don’t forget to share it with your
friends also and leave a comment below if you still facing any problem.
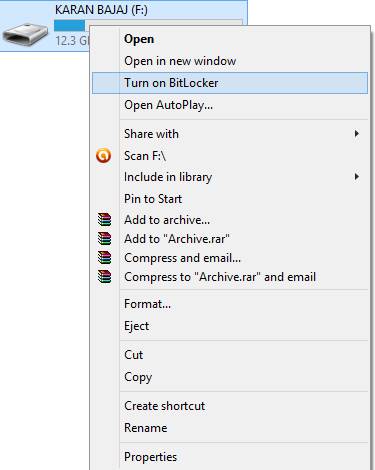
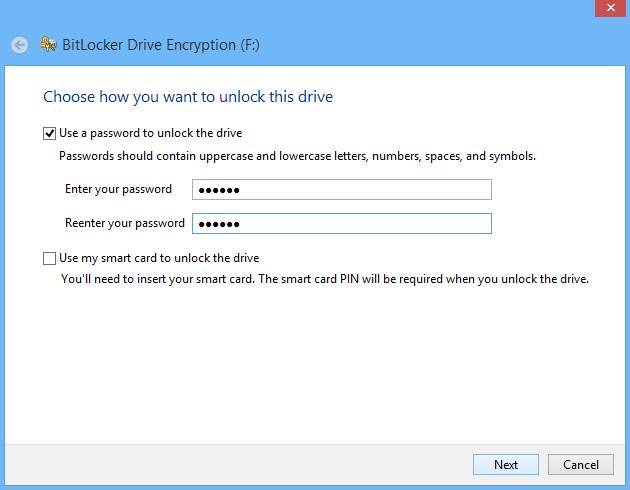
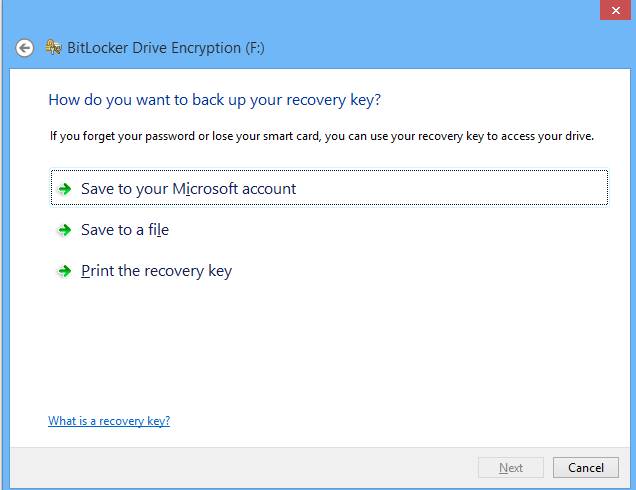
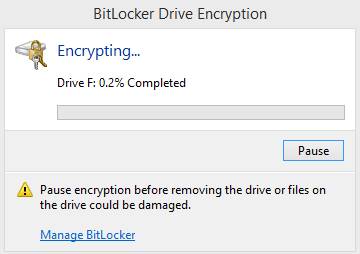
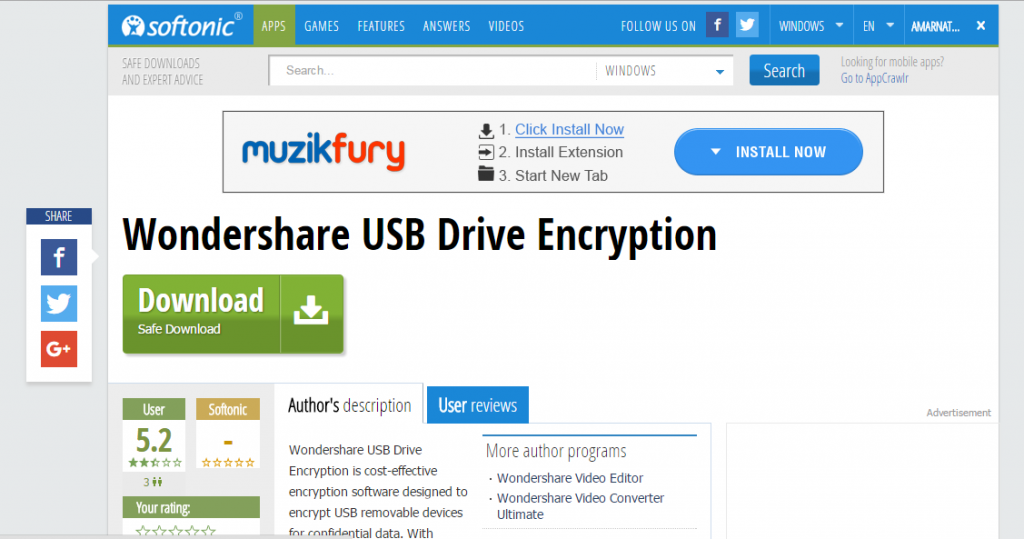
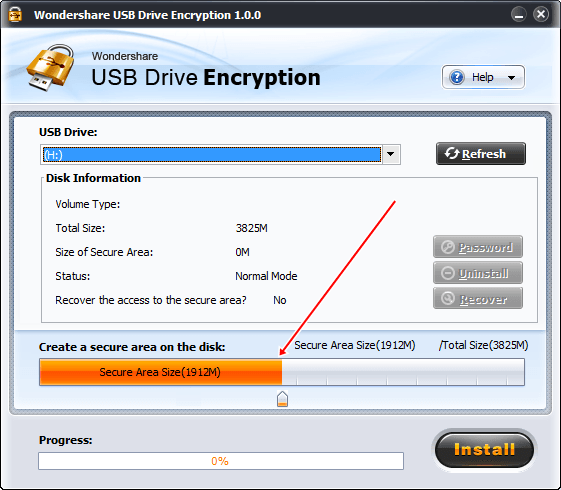
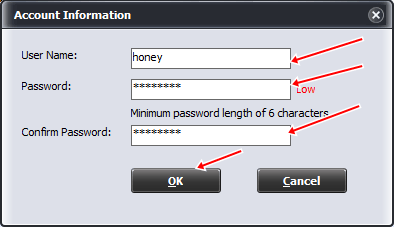
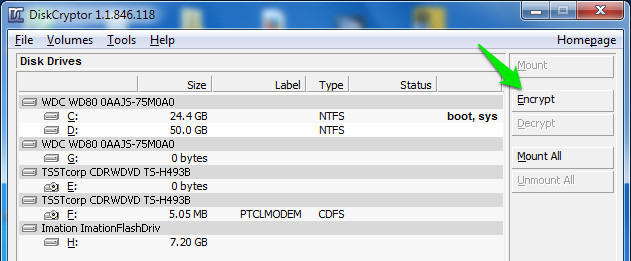
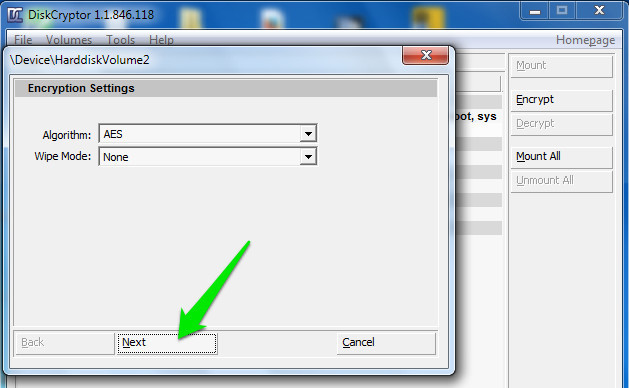
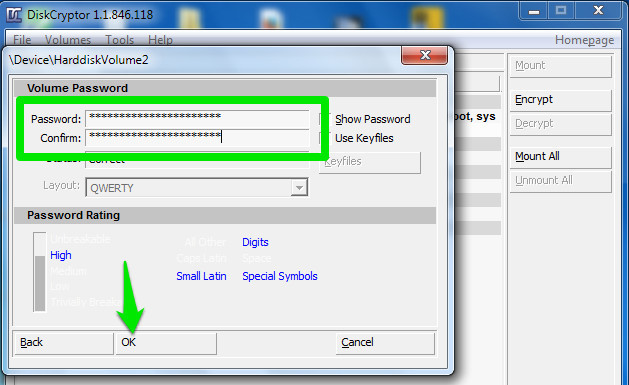
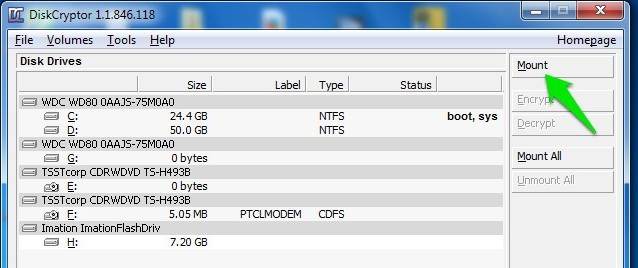
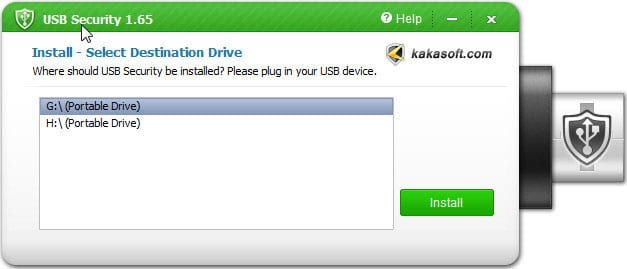
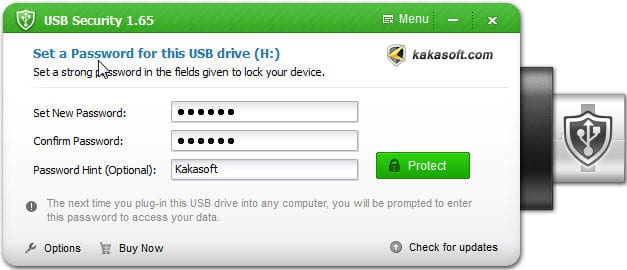
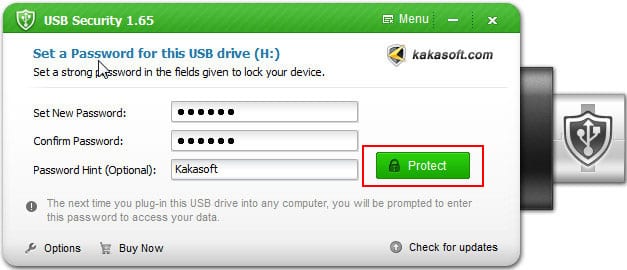






Excellent write-up and satisfying contents of blog. Its lovely platform for someone to learn and through. Thanks for sharing. Also, Check free unimaid post utme past questions
ReplyDelete